In today’s fast-paced digital world, convenience is key. As we engage more with streaming services, the ability to project content onto larger screens becomes increasingly crucial. Google Chromecast offers a seamless way to cast your favorite YouTube videos directly onto your TV, transforming your viewing experience. This guide explores all you need to know to get started with streaming YouTube videos using Chromecast.
Understanding Google Chromecast
Google Chromecast is a small but mighty device. It’s designed to plug into your TV’s HDMI port, allowing you to stream content from your smartphone, tablet, or computer. Why is this beneficial? Well, it transforms your regular TV into a smart hub, letting you enjoy various applications like YouTube, Netflix, and others directly on your TV screen.
How Does Chromecast Work?
At its core, Chromecast uses your home Wi-Fi network to bridge the gap between your smart device and your television. Once connected, you can cast content from supported apps directly to your TV. This not only enhances your viewing but also frees your device for other tasks. It’s like having a magic wand for your media.
Pro Tip:
Looking for the Best IPTV Provider? Access thousands of channels with Helix IPTV for premium entertainment.
Why Choose Chromecast Over Other Streaming Devices?
When it comes to streaming devices, the market is rich with options. So, why opt for Chromecast? For one, it’s affordable. Additionally, its seamless integration with the Google ecosystem makes it highly appealing for Android users. Whether you’re watching Live TV streaming or IPTV on Roku, Chromecast offers an unmatched simplicity that’s hard to beat.
Setting Up Your Chromecast for YouTube Streaming
Getting started with Chromecast is straightforward, but let’s walk through the initial setup to ensure all systems are a go.
Initial Setup Steps
- Plug your Chromecast into your TV’s HDMI port.
- Connect the power cable to a power outlet.
- Switch your TV to the HDMI input for your Chromecast.
Once you have these steps completed, you’ll need to configure the Chromecast using the Google Home app, which guides you through the setup with ease.
Connecting to Wi-Fi
Connecting your Chromecast to Wi-Fi is crucial as it’s the conduit for streaming. Open the Google Home app and follow the instructions to connect your Chromecast to your preferred Wi-Fi network. Ensure your smart device is connected to the same network for smooth streaming.
Streaming YouTube Videos to Your TV
With the groundwork laid, let’s move onto streaming actual content from YouTube.
Casting YouTube from Smartphones or Tablets
Streaming YouTube from your smartphone or tablet is as easy as pie. Open the YouTube app on your device, locate the video you’d like to watch, and simply tap the “Cast” button. Your Chromecast will take it from there, seamlessly playing the video on your TV.
Using a Computer to Stream YouTube
If you’re using a laptop or desktop, you can also cast YouTube videos using the Chrome browser. Just navigate to YouTube, find your video, and click on the three-dot menu in the right corner of the browser. Select “Cast,” and then choose your Chromecast as the destination device.
Troubleshooting Common Issues
At times, things may not go as planned. Common hiccups include connectivity issues. Ensure both devices are on the same Wi-Fi network. Restarting your router or Chromecast can often work wonders in resolving any niggles.
Advanced Features of Chromecast
While basic streaming is its primary function, Chromecast offers several advanced features that elevate your viewing experience.
Exploring Guest Mode
Guest Mode allows friends to cast to your TV without connecting to your Wi-Fi. This is perfect for parties or presentations. You can enable this in the Google Home app, under the device settings, which makes it a breeze for others to share their content.
Using Voice Commands with Google Assistant
Enjoying The Expert’s Guide to IPTV Enjoyment? You can control it hands-free. When integrated with Google Assistant, all you need to do is say the word, and your content starts streaming. This functionality adds a new dimension of convenience, especially during cooking or cleaning, when your hands are full.
Maintaining Your Chromecast for Optimal Performance
Like any piece of technology, maintaining your Chromecast ensures longevity and performance. Here are some tips to keep your Chromecast in top shape.
Regular Software Updates
Ensure your Chromecast is updated with the latest software versions. These updates often bring new features and fix bugs, which could be crucial for performance and security.
Cleaning and Care
Dust and dirt can accumulate in ports, so occasional cleaning is advisable. Use a clean cloth to gently wipe the device, and keep it in an area with good ventilation to prevent overheating.
Exploring Alternative Streaming Options with Chromecast
Chromecast isn’t limited to YouTube. It supports a wide range of streaming services, making it versatile and handy for various types of content.
Watching Live TV with Chromecast
Live TV streaming has never been easier. Services like Hulu Live TV, Sling, and YouTube TV are compatible with Chromecast. They offer the perks of traditional cable with the flexibility of on-demand streaming.
Exploring IPTV Options
For those interested in IPTV on Roku, Chromecast offers similar capabilities. With numerous IPTV apps available, you can enjoy international channels, live events, and more, right from your Chromecast.
A Peek into the Future of Chromecast
As technology evolves, Chromecast continues to advance. With emerging updates, it promises to integrate further into the Google ecosystem, offering faster processing, better application compatibility, and enhanced user interface.
Integration with Smart Home Devices
Future versions of Chromecast are expected to mesh seamlessly with smart home devices, providing even more control over your multimedia environment. Imagine dimming the lights and turning on your favorite movie with a single command.
Emerging Trends in Streaming Technology
Streaming technology is leaning towards AI integration, providing personalized viewing experiences. The Chromecast of tomorrow could learn from your habits, suggesting content based on your previous choices.
FAQs
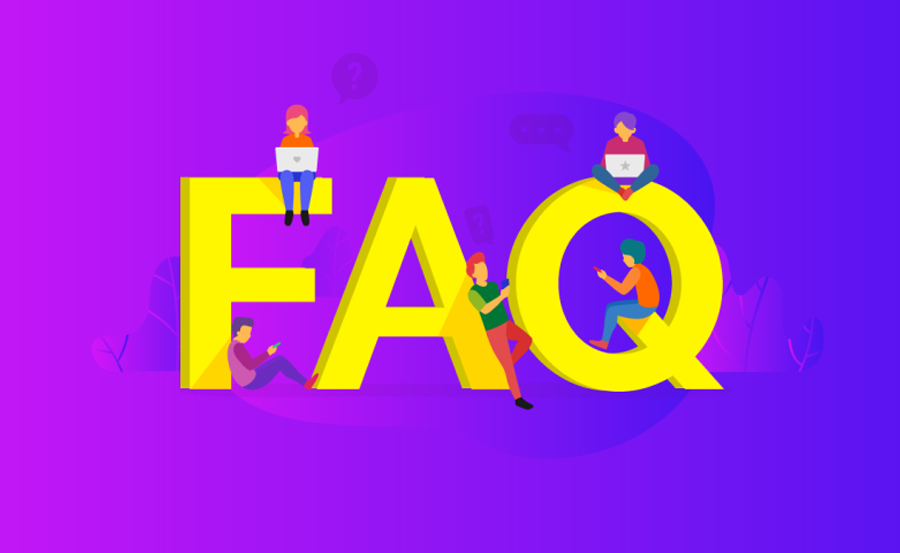
- Can I use Chromecast without Wi-Fi?Overall, Chromecast requires Wi-Fi for initial setup and regular use. However, with recent updates, it can now stream files via a smartphone’s mobile data when using guest mode.
- How do I stop casting?To stop casting, simply tap the “Cast” button again on your device and select “Stop Casting.” Alternatively, you can disconnect your device from the Wi-Fi network.
- Do I need a smart TV to use Chromecast?No, Chromecast works with any TV that has an HDMI input. This makes it a cost-effective option to turn your standard TV into a smart TV.
- What’s the difference between Chromecast and Chromecast Ultra?Chromecast Ultra supports 4K and HDR video quality. It also features faster processing speeds compared to the standard Chromecast model.
- Are there subscription fees for using Chromecast?No, Chromecast itself doesn’t have subscription fees. However, you must subscribe to streaming services like Netflix or YouTube TV separately.
- What should I do if my Chromecast isn’t showing up?Ensure your Chromecast is plugged in and powered on. Restart your router and the device you’re casting from, and check that both are on the same Wi-Fi network.
The Best Lazy IPTV Solutions for Budget-Conscious Viewers





