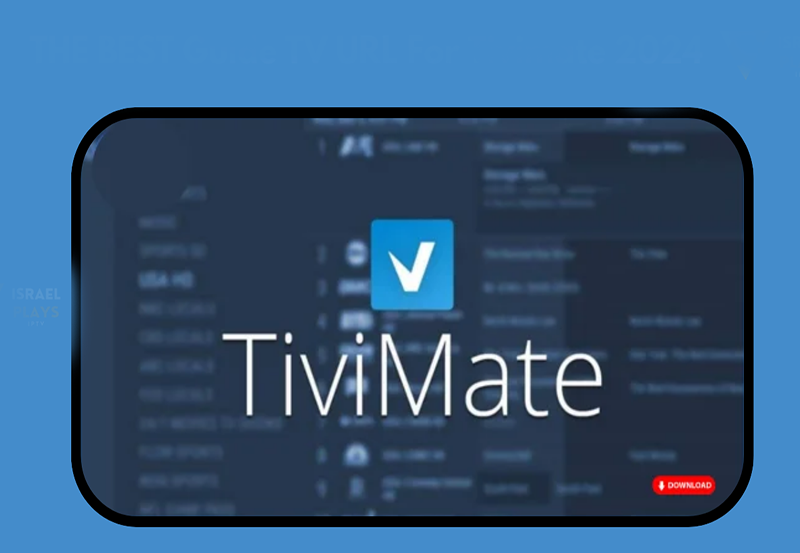Installing VLC Player on your Mac is a breeze once you know how to go about it. As a cornerstone tool for video playback, VLC’s versatility is unmatched. Here’s a guide that will provide a step-by-step process for installation, along with some handy tips to enhance your experience. No need to dig through long manuals or decipher complex tech jargon—let’s get you up and running with ease.
Why Choose VLC Player for Your Mac?
If you’re wondering why VLC Player is the go-to media player for many, you’re not alone. This section will explore why it stands out as a prime choice, especially for Mac users.
Compatibility Across Formats
VLC Player supports an exceptionally wide range of audio and video formats, which arguably makes it one of the most versatile media players out there. Whether it’s an old AVI file or the newest MP4, VLC handles them all without the need for external codecs.
Quick Suggestion:
Upgrade your viewing experience with Best IPTV USA, designed for flawless streaming of your favorite content.
For professional or amateur media enthusiasts, this means less hassle with file conversions or annoying codec downloads. VLC seamlessly plays even obscure file types you might come across.
Streaming and More
Beyond playing local files, VLC offers capabilities like live TV streaming. Got a favorite IPTV on Roku that you’d love to stream via VLC? It’s possible with a few extra steps, broadening your viewing options significantly.
This feature sits alongside its robust media library management functions, making VLC a kind of Swiss army knife in digital media handling.
Getting Started: Installing VLC Player on Your Mac
The installation process can seem daunting, but fear not—it’s straightforward. Follow these clear steps to get VLC up and running on your Mac.
Step 1: Downloading VLC
Your first move is to head over to the official VLC website. Be wary of third-party sites that offer the software, as these can sometimes package malware with the installer. Stick to the official source for a safe download.
- Navigate to VideoLAN’s official website.
- Select the version that’s compatible with your macOS.
- Click ‘Download VLC’ to start the downloading process.
Step 2: Installing VLC
After downloading, navigating the installation process is the next step. Fortunately, VLC’s installation on Mac follows a user-friendly sequence.
- Locate the downloaded .dmg file in your Downloads folder.
- Double-click the file to open it.
- Drag the VLC icon to your Applications folder as prompted—this action installs the software.
You might encounter a security prompt due to macOS gatekeeping. Simply adjust your security preferences to allow installation from this source, if it wasn’t done automatically.
Customizing VLC for Optimal Use
Once installed, customizing VLC is key to making the most out of its myriad features. Tweaking settings here and there can vastly improve your viewing experience.
Basic Settings to Adjust
After installing, you don’t have to dive deep into configurations, but a few basic adjustments can enhance your experience significantly. Begin with audio and video settings for improved performance.
- Open the VLC Player.
- Go to Preferences (VLC menu > Preferences).
- Adjust video output module to suit your performance needs or personal preference.
Exploring Advanced Features
Adventure into VLC’s advanced settings once you’re comfortable with the basics. This player supports various skins for personalization and plugins for added functionality, like enhanced streaming capabilities or format-specific tweaks.
There’s even scope to play with subtitle sync settings, vital during those marathon foreign film streaming sessions or live TV streaming over your latest IPTV on Roku setup.
Using VLC for Live TV Streaming
Let’s tackle perhaps one of the most captivating features VLC Player offers—live TV streaming, which can be a fantastic addition to your home entertainment options.
Setting Up IPTV Channels
Integrating VLC with IPTV channels can open up new realms of media content at your fingertips. Here’s how you can set this up.
- Open VLC Player and navigate to the ‘Media’ menu.
- Select ‘Open Network Stream.’
- Input your IPTV URL and click ‘Play’ to begin streaming.
The Expert’s Guide to IPTV Enjoyment on VLC
While streaming IPTV on VLC, experts recommend tweaking buffer settings for uninterrupted viewing. Go to Tools > Preferences > All > Input/Codecs and adjust the ‘File Caching’ value.
And don’t overlook the VLC playlist function to organize your IPTV channels. This setup can save time and effort, especially if you juggle multiple channels.
Maximizing Productivity with VLC
Beyond entertainment, VLC can be a powerful tool for productivity, too. Let’s glance at how this seemingly simple media player doubles as a productivity enhancer.
Playback Speed Adjustments
Learning from content-heavy videos can be time-consuming. VLC’s playback speed feature allows you to speed up videos, perfecting it for professional use as well as casual learning accelerators.
Recording and Capture Features
VLC isn’t just for playback—utilize its recording feature to capture important clips or create content. The Snapshot feature, meanwhile, provides quick image captures from your videos.
This can be processed from the ‘View’ tab by opening the ‘Advanced Controls’ option and finding the record button nestled there.
The Social and Entertainment Aspect of VLC
Finally, don’t underestimate VLC’s capability in social and collaborative media experience. Its sharing capacities alongside media playback make it a sly choice for group activities.
Syncing Subtitles for Group Viewings
Hosting a movie night or group watch? Easily sync subtitles with playback, ensuring everyone can follow along. Especially useful with multilingual audiences or if captions are your preferred viewing style.
Subtitle Delay Feature
VLC’s subtitle delay feature addresses timing issues, which often arise with ripped or downloaded subtitle files. Get started by pressing ‘H’ or ‘G’ during playback to fine-tune.
Post-Playback Features Transparency
Once a movie night concludes, consider leveraging VLC’s transparency in playback data—ideal for creating those post-watching discussions whether for fun or insightful critique.
The media information function within the tools menu divulges details of the current playback file, offering nerdy tidbits or technical insights to elevate post-screening chat.
Frequently Asked Questions
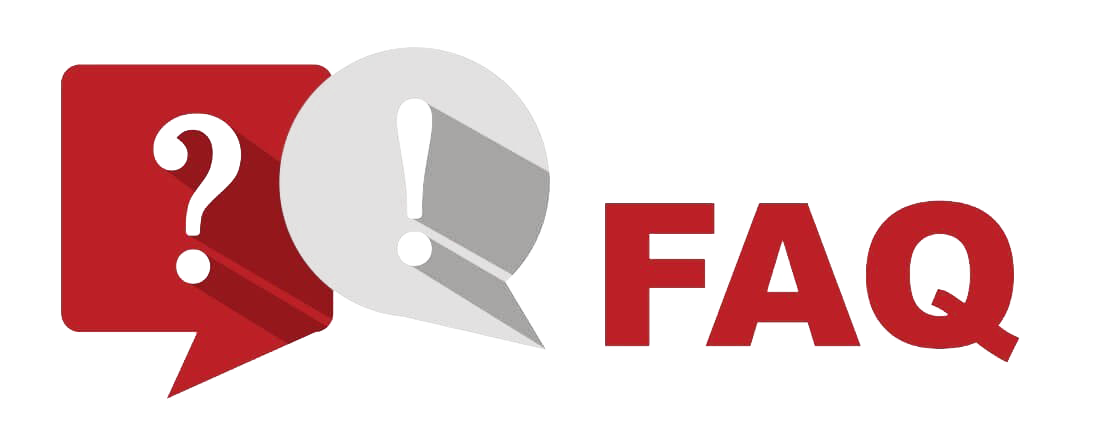
Is VLC Player free to use on Mac?
Yes, VLC Player is completely free on Mac. Its open-source nature ensures there are no hidden costs associated with its use.
Can VLC Player be used for IPTV on Roku?
While VLC Player itself doesn’t connect directly to Roku for IPTV, it can be used to configure and view IPTV on your Mac, complementing a Roku setup.
Are there any legal concerns with using VLC for live TV streaming?
Streaming live TV legally depends on the sources. VLC itself is legal, but ensuring your IPTV subscriptions and channels are from authorized providers is essential.
What should I do if my security settings block VLC installation?
If security settings hinder your installation, override them by navigating to ‘System Preferences’ > ‘Security & Privacy’ and allowing apps from identified developers.
Do I need any additional plugins to play audio or video files on VLC?
Typically, no additional plugins are necessary as VLC supports a large range of file formats and codecs out-of-the-box, ensuring smooth playback for most users.
How does VLC Player handle updates on Mac?
VLC regularly checks for updates upon launch. Alternatively, manual checking is available under ‘VLC’ > ‘Check for Updates’ in the menu to ensure you’re using the latest version.
What is Amazon Firestick? Full Guide