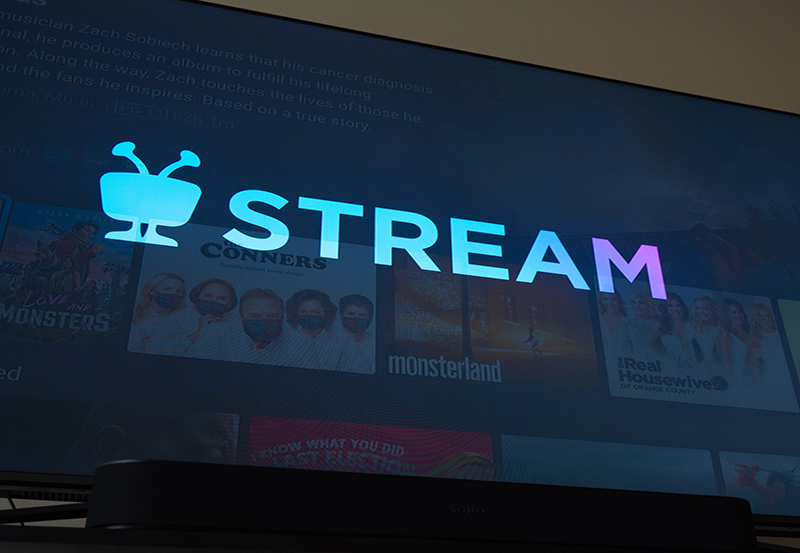Connecting your Apple TV with your iOS devices opens up a world of entertainment and productivity. Whether you’re aiming to enjoy live TV streaming, explore IPTV on Roku, or tap into the expert’s guide to IPTV enjoyment, seamless integration enhances your digital experience. Let’s embark on this journey to unlock your devices’ full potential.
Understanding the Basics of Apple TV and iOS Integration
Before diving into connecting, it’s critical to understand what makes Apple TV and iOS devices a perfect match. Apple TV is more than just a media player; it’s a hub for entertainment, gaming, and personal productivity. With features tailored for seamless interaction with iOS devices, the potential uses are expansive.
What Makes Apple TV Stand Out?
Apple TV brings powerful functionality and a user-friendly interface to your television. Its compatibility with iOS devices allows you to mirror content using AirPlay, providing a larger screen for viewing and interacting with digital media. The App Store availability on Apple TV means you can download favorite apps and games right to your TV.
Expert Advice:
Get access to thousands of channels worldwide with XtremeHD IPTV, designed for sports lovers and movie enthusiasts.
Integrating Apple TV with your iOS devices optimizes performance by engaging hardware and software harmoniously. This integration isn’t just for tech enthusiasts; it’s designed for everyone, enhancing daily entertainment and work routines.
Essential Features of iOS for Seamless Integration
iOS, Apple’s mobile operating system, is renowned for its security, fluidity, and integration capabilities. Its ecosystem allows devices to work in tandem, sharing content quickly and effortlessly. For seamless interaction with Apple TV, focus on features like AirPlay, Apple HomeKit, and the Control Center.
AirPlay facilitates wireless streaming between devices, providing a smooth user experience. The Control Center gives you quick access to Apple TV controls directly from your iOS device, ensuring fast playback and settings adjustments.
Setting Up Your Apple TV for First-Time Use
Setting up your Apple TV correctly is the first step toward integration. This straightforward process ensures that all features are available and optimized for immediate use.
Initial Configuration Steps
Unbox your Apple TV and connect it to your television via HDMI. Ensure your TV is set to the correct input, then power on the Apple TV. Select your language and region, which assists in tailoring content availability and Siri’s functionality to your preferences. Connect to Wi-Fi or Ethernet for internet access; a stable connection is crucial.
- Connect Apple TV to power and television.
- Select language and region settings.
- Establish Wi-Fi or Ethernet connections.
Downloading and Configuring Essential Apps
The Apple TV App Store offers a plethora of applications designed to enhance your viewing experience, from streaming services to gaming. Begin by downloading key apps aligning with your interests, ensuring your Apple ID is active and updated. Apps like Netflix, Hulu, and various IPTV platforms can be installed for a comprehensive entertainment suite.
Once apps are downloaded, organize them on your home screen for easy access. Utilize the Apple TV remote or your iOS device to make navigation swift and intuitive.
How to Connect Your iOS Device with Apple TV
Once your Apple TV is set up, the next step is connecting your iOS device. This connection leverages Apple’s ecosystem strengths, making data sharing instant and efficient.
Enabling AirPlay for Content Sharing
Enabling AirPlay is crucial for streaming media from iOS devices onto your television. To activate, open the Control Center on your iOS device and select Screen Mirroring. Choose your Apple TV from the list, and enter a code displayed on your TV screen. This process links your devices, allowing you to project digital media seamlessly.
Using the Apple TV Remote App
Your iOS device can also serve as an Apple TV remote, providing a more tactile interface. Download the Apple TV Remote app from the App Store, and connect it to your Apple TV. This connection simplifies navigation and empowers features like voice search via Siri.
Exploring Live TV Streaming on Apple TV
For those interested in live TV streaming, Apple TV delivers a robust solution, integrating smoothly with various streaming services to bring live broadcasts to your screen.
Choosing the Right Streaming Service
Different streaming services offer unique channel lineups and features. To select the right one, consider factors like available channels, monthly costs, and exclusive content offerings.
Setting Up Your Streaming Accounts
After selecting a streaming service, download its app on your Apple TV. Sign in using your credentials—ensure passwords are updated and secure. Adjust app settings to manage streaming preferences, such as subtitle language and video quality.
Integrating IPTV on Roku with Apple TV
IPTV services can also be accessed through various devices, including Roku. Integrating IPTV with Apple TV expands your media options, tapping into exclusive content otherwise unavailable on standard cable or satellite.
Establishing Connection between Apple TV and Roku
To integrate IPTV on Roku with Apple TV, use HDMI or network-based solutions to enable sharing. These steps let you consolidate media on a single device, leveraging robust service provision across platforms.
Maximizing Content Access and Quality
Ensure IPTV settings on Roku complement Apple TV’s capabilities, adjusting content quality preferences and ensuring the best possible viewing experience. Consult the expert’s guide to IPTV enjoyment for thorough setup recommendations and troubleshooting tips.
Expert Tips for Optimal Usage and Troubleshooting
With numerous features at your fingertips, maximizing the potential of your integrated devices requires strategic use and minimizing downtime through proper troubleshooting.
Maintaining Device Security and Performance
Regular software updates ensure your devices stay secure and efficient. Enable automatic updates for apps and system software on both Apple TV and iOS devices. This practice keeps your ecosystem running smoothly and protects against emerging threats.
Common Connection Issues and Solutions
Connectivity issues such as AirPlay disconnections can hinder your experience. Ensure both devices are on the same Wi-Fi network, and restart connections when problems arise. If persistent, consult Apple’s support documents or community forums for additional solutions.
A Look at Future Integrations and Developments
As technology evolves, the connection between Apple TV and iOS devices will continue to strengthen, bringing new features and capabilities that further enhance digital living.
Emerging Uses for Apple TV and iOS Devices
Expect advancements in virtual and augmented reality applications, pushing the boundaries of interactive content. Apple’s commitment to innovation ensures upcoming software updates will contain features that expand cross-device functionality.
Adapting to Technological Shifts
Stay informed on the latest Apple announcements to understand potential integration shifts. Engaging with online forums and subscribing to tech-focused publications provides insight into future updates that impact how you use Apple TV and iOS devices.
FAQs about Apple TV and iOS Integration
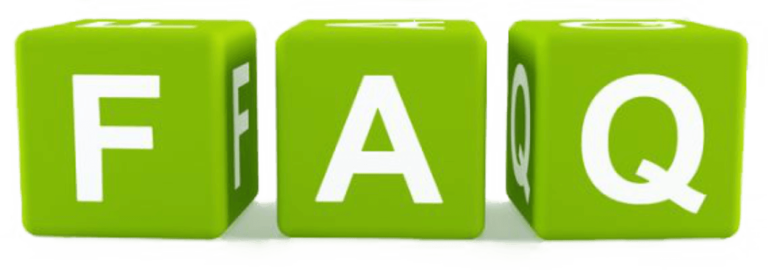
How do I mirror my iOS device to my Apple TV?
Open the Control Center on your iOS device, tap on Screen Mirroring, and select your Apple TV from the list. Enter the on-screen code if prompted.
Can Apple TV control my smart home devices?
Yes, with Apple HomeKit, Apple TV can act as a smart home hub, allowing you to control compatible devices through voice commands and automation setups.
Is it possible to access IPTV services via Apple TV directly?
Yes, by downloading IPTV app services available on the Apple TV App Store, you can directly stream IPTV content on your device.
What should I do if AirPlay isn’t working?
Ensure that both your iOS device and Apple TV are on the same Wi-Fi network, restart both devices, and confirm they are updated to the latest software versions.
Will Apple TV support more streaming services in the future?
Apple frequently expands its app offerings on the Apple TV platform, continuing to form partnerships with different content providers to enrich the viewing experience.
How can I use my iPhone as a remote for Apple TV?
Download the Apple TV Remote app from the App Store, following setup instructions to pair it with your Apple TV for use as a remote control.
Are there perks to using Apple TV over other streaming devices like Roku?
Yes, Apple TV offers a unique seamless integration within the Apple ecosystem, including exclusive access to certain apps and features not available on platforms like Roku.
A Beginner’s Roadmap to IPTV Configuration on Linux